Poker Tableau Range
This article describes how to connect Tableau to Microsoft Excel file data and set up the data source. Tableau connects to .xls and .xlsx files.
Tableau Range Poker Mtt
To connect to a .csv file, use the Text file connector.
Make the connection and set up the data source
#14 Ratinha, 03 Jun 09 04:11 I used only the feeling from the ICM trainer and a little experience and get to the money in about 80%-90% of the $1 turbo sngs at party poker, finishing 1st or 2nd most of the time. All Poker Hands Possible! Is an example of a full house and beats a flush, a straight, and all lesser-ranked hands. A stone cold bluff - Stu Ungar VS Stu Ungar VS black jack chewing gum Flop Turn River Best hand percentage all poker hands possible Pre-Flop The Flop The Turn The River Stu Ungar 63% 25.4% 22.7% 37% 74.6% 77.3% Action It was down to the final four players in the tournament when.
After opening Tableau, under Connect, click Excel.
Select the Excel workbook you want to connect to, and then click Open.
NOTE: Beginning with Tableau 2020.2, legacy Excel and Text connections are no longer supported. See the Legacy Connection Alternatives document in Tableau Community for alternatives to using the legacy connection.
On the Data Source page, do the following:
(Optional) Select the default data source name at the top of the page, and then enter a unique data source name for use in Tableau. For example, use a data source naming convention that helps other users of the data source figure out which data source to connect to.
If your Excel file has one table, click the sheet tab to start your analysis.
Use custom SQL to connect to a specific query rather than the entire data source. For more information, see Connect to a Custom SQL Query.
You can also connect to a named range or an Excel table (also known as an Excel list) in the same way as you connect to a worksheet. Both the named range and Excel table function as a table in Tableau.
You create named ranges in Excel by selecting a range of cells and then selecting Define Name on the Formulas tab. Similar to named ranges, you can create an Excel table in Excel by selecting a range of cells, and then selecting Insert > Table. When you connect to a named range or Excel table in Tableau, an icon appears next to the sheet in the Data Source page, as shown below.
You can connect to multiple Excel workbooks at the same time, as long as each connection in the data source has a unique name.
Note: Tableau does not support pivot tables in Excel.
Microsoft Excel data source example
Tableau Range Poker Vierge
An example of a Microsoft Excel data source is shown below.
Note: If the Excel file contains columns that are more than 254 characters wide, Tableau Desktop cannot use these fields for workbooks that were created before Tableau Desktop 8.2. Also, you cannot use the legacy connection to connect to this data. Either remove the columns, modify them to fit within 254 characters prior to connecting in Tableau Desktop, or upgrade the Excel data source. For more information about upgrading data sources, see Upgrade Data Sources.
Get more data

Get more data into your data source by adding more tables or connecting to data in a different database.
Add more data from the current file: From the left pane, drag additional tables to the canvas to combine data using a join or union. For more information, see Join Your Data or Union Your Data.
Add more data from different databases: In the left pane, click Add next to Connections. For more information, see Join Your Data.
If a connector you want is not listed in the left pane, select Data > New Data Source to add a new data source. For more information, see Blend Your Data.

Set Excel table options
Excel table options are scoped to the connection. To change the table options, on the canvas, click the table drop-down arrow and then specify whether the data includes field names in the first row. If so, these names will become the field names in Tableau. If field names are not included, Tableau generates them automatically. You can rename the fields later.
Use Data Interpreter to clean your data

If Tableau detects that it can help optimise your data source for analysis, it prompts you to use Data Interpreter. Data Interpreter can detect sub-tables that you can use and remove unique formatting that might cause problems later on in your analysis. For more information, see Clean Data from Excel, CSV, PDF and Google Sheets with Data Interpreter.

About .ttde and .hhyper files
You might notice .ttde or .hhyper files when navigating your computer's directory. When you create a Tableau data source that connects to your data, Tableau creates a .ttde or .hhyper file. This file, also known as a shadow extract, is used to help improve the speed your data source loads in Tableau Desktop. Although a shadow extract contains underlying data and other information similar to the standard Tableau extract, a shadow extract is saved in a different format and can't be used to recover your data.
In certain situations, you might need to delete a shadow extract from your computer. For more information, see Low Disk Space because of TTDE Files in the Tableau Knowledge Base.
Changes to the way values are computed
Starting from version 10.5, when you are working with extract data sources as well as data sources that use live connections to file-based data like Excel, the values in your data can be computed differently from previous versions of Tableau. This change means that you might see differences between the data and the marks in your view between version 10.4 (and earlier) and version 10.5 (and later). The purpose of this change is to improve the efficiency and scalability of your Excel data source. For more information, see Changes to values and marks in the view.
Poker Table Range
In the case of an Excel data source, one example of this change is with case sensitivity. In version 10.4 (and earlier), for comparing and sorting purposes, string values are treated as case insensitive and therefore treated the same and stored as a single string value. In version 10.5 (and later), for sorting and comparing purposes, values remain case insensitive. However, values are case sensitive for storing purposes. This becomes evident when values are displayed on the data source page.
For example, suppose you have a column in your data that contains the values 'House,' 'HOUSE,' and 'houSe.' You will see the following string values, depending on the version of Tableau you are using:
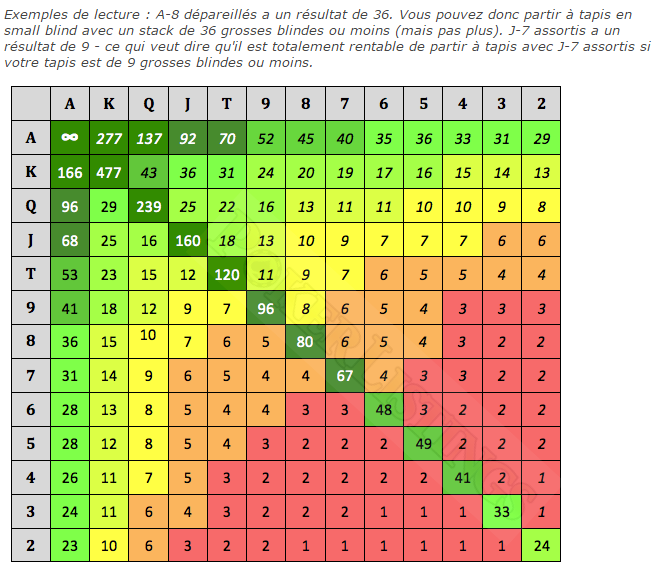
In version 10.4 and earlier, both on the data source page and view, you will see: 'House', 'House' and 'House'.
In version 10.5 and later, on the data source page you will see: 'House,' 'HOUSE,' and 'houSe.' But in the view, you will see: 'House', 'House' and 'House'.
If you need to maintain case sensitivity for your data when performing a join, you can enable the Maintain Character Case (Excel) option from the Data menu. For more information about this option, see About working with multi-connection data sources(Link opens in a new window).
See also
- Set Up Data Sources – Add more data to this data source or prepare your data before you analyse it.
- Build Charts and Analyse Data – Begin your data analysis.
Data Prep with Text and Excel Files(Link opens in a new window) - Watch the Tableau video (registration or sign in required).