Python Pyqt Signals Slot
Introduction
In some applications it is often necessary to perform long-running tasks, such as computations or network operations, that cannot be broken up into smaller pieces and processed alongside normal application events. In such cases, we would like to be able to perform these tasks in a way that does not interfere with the normal running of the application, and ensure that the user interface continues to be updated. One way of achieving this is to perform these tasks in a separate thread to the main user interface thread, and only interact with it when we have results we need to display.
The datatype may be any Python type name or a string identifying a C datatype. Since this tutorial presupposes no C knowledge, we'll stick to Python types. A PySide/PyQt Signal-Sending Circle. Let's define a Circle with properties x, y, and r, denoting the x and y position of the center of the circle, and its radius, respectively. I'm new to Python, and using QT to create a UI and am consequently using PyCharm to connect slots and signals. In PyCharm I have the control parameters module. And was using it to pass away values to parameters so I can use those to do math outside the module. Looking something like this. It can be difficult for newcomers to configure signal and slot in PyQt5 who have no prior experience in Qt programming. Signal-Slot is one of the fundamental topics of Qt one should have a firm. I am trying to learn PyQt from rapid gui programming with python and qt and currently learning Signals and Slots. Below is a short snippet of my code: self.connect(self.dial, SIGNAL('valueChanged(int)'),self.spinbox.setValue) #1 self.connect(self.dial, SIGNAL('valueChanged(int)'),self.getValuedial) #2 self.connect(self.spinbox, SIGNAL('valueChanged(int)'),self.dial.setValue) self.connect.
This example shows how to create a separate thread to perform a task - in this case, drawing stars for a picture - while continuing to run the main user interface thread. The worker thread draws each star onto its own individual image, and it passes each image back to the example's window which resides in the main application thread.
The User Interface
We begin by importing the modules we require. We need the math and random modules to help us draw stars.
The main window in this example is just a QWidget. We create a single Worker instance that we can reuse as required.
The user interface consists of a label, spin box and a push button that the user interacts with to configure the number of stars that the thread wil draw. The output from the thread is presented in a QLabel instance, viewer.
We connect the standard finished() and terminated() signals from the thread to the same slot in the widget. This will reset the user interface when the thread stops running. The custom output(QRect, QImage) signal is connected to the addImage() slot so that we can update the viewer label every time a new star is drawn.
The start button's clicked() signal is connected to the makePicture() slot, which is responsible for starting the worker thread.
We place each of the widgets into a grid layout and set the window's title:
The makePicture() slot needs to do three things: disable the user interface widgets that are used to start a thread, clear the viewer label with a new pixmap, and start the thread with the appropriate parameters.
Since the start button is the only widget that can cause this slot to be invoked, we simply disable it before starting the thread, avoiding problems with re-entrancy.
We call a custom method in the Worker thread instance with the size of the viewer label and the number of stars, obtained from the spin box.
Whenever is star is drawn by the worker thread, it will emit a signal that is connected to the addImage() slot. This slot is called with a QRect value, indicating where the star should be placed in the pixmap held by the viewer label, and an image of the star itself:
We use a QPainter to draw the image at the appropriate place on the label's pixmap.
The updateUi() slot is called when a thread stops running. Since we usually want to let the user run the thread again, we reset the user interface to enable the start button to be pressed:
Now that we have seen how an instance of the Window class uses the worker thread, let us take a look at the thread's implementation.
The Worker Thread
The worker thread is implemented as a PyQt thread rather than a Python thread since we want to take advantage of the signals and slots mechanism to communicate with the main application.
We define size and stars attributes that store information about the work the thread is required to do, and we assign default values to them. The exiting attribute is used to tell the thread to stop processing.
Each star is drawn using a QPainterPath that we define in advance:
Before a Worker object is destroyed, we need to ensure that it stops processing. For this reason, we implement the following method in a way that indicates to the part of the object that performs the processing that it must stop, and waits until it does so.
For convenience, we define a method to set up the attributes required by the thread before starting it.
The start() method is a special method that sets up the thread and calls our implementation of the run() method. We provide the render() method instead of letting our own run() method take extra arguments because the run() method is called by PyQt itself with no arguments.
The run() method is where we perform the processing that occurs in the thread provided by the Worker instance:
Information stored as attributes in the instance determines the number of stars to be drawn and the area over which they will be distributed.
We draw the number of stars requested as long as the exiting attribute remains False. This additional check allows us to terminate the thread on demand by setting the exiting attribute to True at any time.
The drawing code is not particularly relevant to this example. We simply draw on an appropriately-sized transparent image.
For each star drawn, we send the main thread information about where it should be placed along with the star's image by emitting our custom output() signal:
Since QRect and QImage objects can be serialized for transmission via the signals and slots mechanism, they can be sent between threads in this way, making it convenient to use threads in a wide range of situations where built-in types are used.
Running the Example
We only need one more piece of code to complete the example:
- PyQt5 Tutorial
- PyQt5 Useful Resources
- Selected Reading
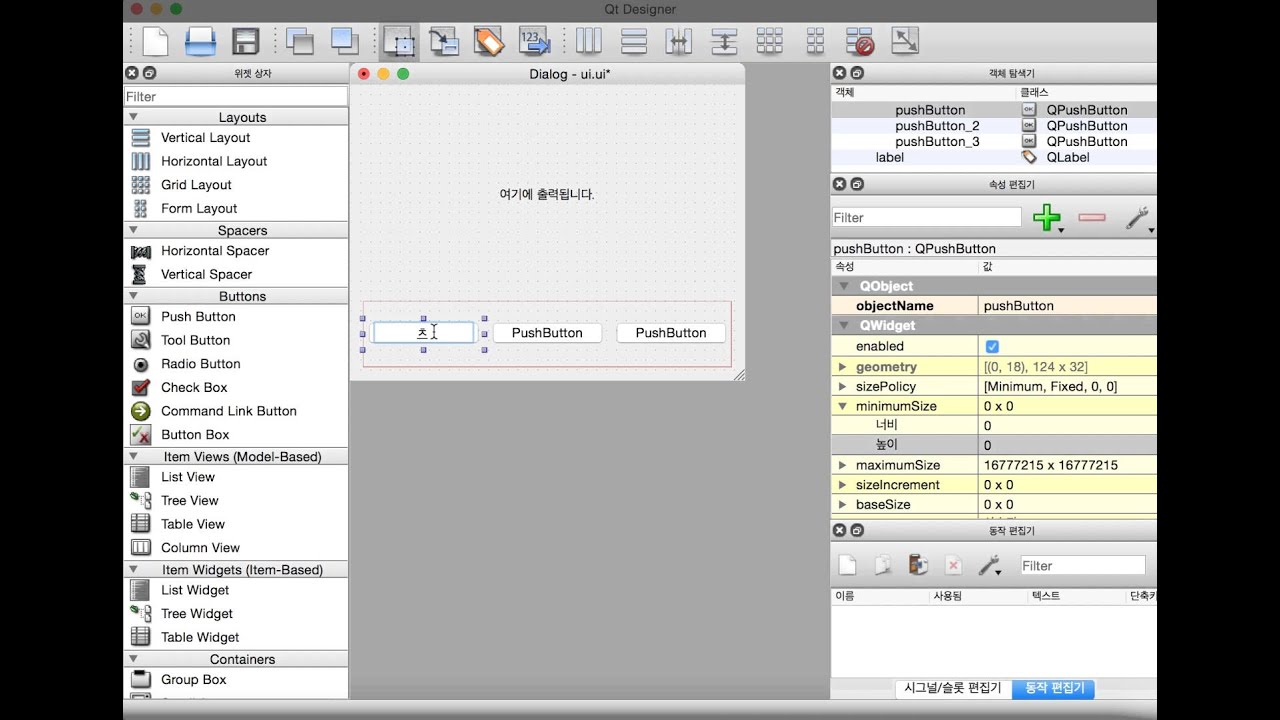
Unlike a console mode application, which is executed in a sequential manner, a GUI based application is event driven. Functions or methods are executed in response to user’s actions like clicking on a button, selecting an item from a collection or a mouse click etc., called events.
Widgets used to build the GUI interface act as the source of such events. Each PyQt widget, which is derived from QObject class, is designed to emit ‘signal’ in response to one or more events. The signal on its own does not perform any action. Instead, it is ‘connected’ to a ‘slot’. The slot can be any callable Python function.
Python Pyqt Signals Slot Machine
Using Qt Designer's Signal/Slot Editor
First design a simple form with a LineEdit control and a PushButton.
It is desired that if button is pressed, contents of text box should be erased. The QLineEdit widget has a clear() method for this purpose. Hence, the button’s clicked signal is to be connected to clear() method of the text box.
To start with, choose Edit signals/slots from Edit menu (or press F4). Then highlight the button with mouse and drag the cursor towards the textbox
As the mouse is released, a dialog showing signals of button and methods of slot will be displayed. Select clicked signal and clear() method
The Signal/Slot Editor window at bottom right will show the result −
Save ui and Build and Python code from ui file as shown in the below code −
Generated Python code will have the connection between signal and slot by the following statement −
Python Qt Signals Slots
Run signalslot.py and enter some text in the LineEdit. The text will be cleared if the button is pressed.
Building Signal-slot Connection
Instead of using Designer, you can directly establish signal-slot connection by following syntax −
Suppose if a function is to be called when a button is clicked. Here, the clicked signal is to be connected to a callable function. It can be achieved in any of the following technique −
Example

In the following example, two QPushButton objects (b1 and b2) are added in QDialog window. We want to call functions b1_clicked() and b2_clicked() on clicking b1 and b2 respectively.
When b1 is clicked, the clicked() signal is connected to b1_clicked() function −
When b2 is clicked, the clicked() signal is connected to b2_clicked() function.
The above code produces the following output −